
ترفند برای نمایان کردن آخرین جملات اضافه شده در word
در این آموزش یاد خواهید گرفت که چگونه آخرین ویرایشهای فایل وورد خود را نمایان کنید.
اگر به غیر از شما شخص دیگری روی فایل شما کار کرده باشد و جملاتی به آن اضافه کرده باشد، با استفاده از این ترفند میتوانید آنها را تشخیص دهید!
برای این کار مراحل زیر را دنبال کنید:
مرحله اول:
فایل word خود را باز کنید و به سربرگ REVIEW مراجعه کنید.
تصویر1
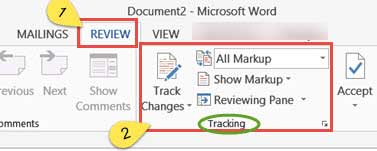
مرحله دوم:
برای مشاهده آخرین جملات تایپ شده، در قسمت Tracking، گزینههایی را که در زیر عنوان میکنیم را به دلخواه خود تغییر دهید:
کادر «Display for review» : اولین کادر باز شونده از بالا که آن را در تصویر زیر (تصویر2) با شماره 1 نشان دادهایم، شامل گزینههای زیر است (تصویر3) :
تصویر2
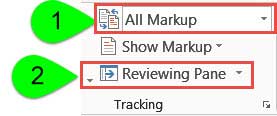
تصویر3
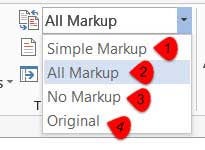
Simple markup: اگر این گزینه را انتخاب کنید، یک خط عمودی قرمز رنگ در مقابل سطرهایی که کلمه یا جمله ای به آن اضافه شده است مشاهده خواهید نمود. یا به قولی! این نشانه در مقابل آخرین سطرهای اضافه شده (یا ویرایش شده) قرار میگیرد. (تصویر 4)
تصویر4
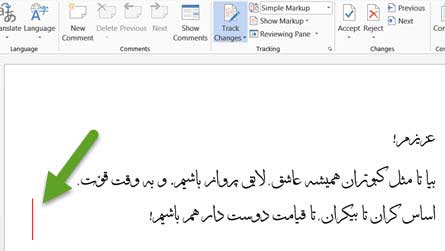
All markup: در صورت انتخاب این گزینه، خط عمودی قرمز رنگ (که در قبل به آن اشاره شد) به رنگ خاکستری تبدیل می شود، و جملات یا سطرهای اضافه شده با رنگ قرمز مشخص میشوند.
در تصویر زیر (تصویر5) مشاهده می کنید که جملهها به رنگ قرمز در آمده اند همچنین یک خط هم زیر آنها کشیده شده است.
تصویر5
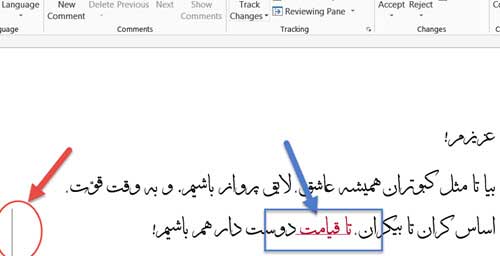
No markup: با انتخاب این گزینه، هیچ گونه نشانهای مشاهده نخواهید کرد. یعنی با انتخاب این گزینه، علائمی که در دو گزینه قبل به آنها اشاره شد را مشاهده نخواهید کرد.
Original: برای مشاهده نسخه اصلی، تا قبل از اضافه شدن متون جدید، این گزینه را انتخاب نمایید. اگر این گزینه را انتخاب کنید، آخرین جملات یا کلمات اضافه شده به سند شما حذف میشوند (مخفی میشوند).
مرحله سوم:
در این مرحله میخواهیم کاری کنیم تا آخرین جملات یا کلمههای اضافه شده به سند شما، در کادری در سمت راست یا پایین محیط کاری word برای شما به نمایش درآید.
برای این منظور، در کادر باز شونده Reviewing pane ، - که در تصور دوم آن را با شماره 2 مشخص کرده بودیم- یکی از گزینههای زیر را انتخاب کنید:
تصویر6
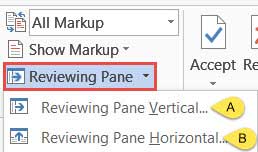
Reviewing pane Vertical: نمایش تمام جملات یا کلمههای اضافه شده، به صورت عمودی (در سمت چپ محیط کاری)
Reviewing pane Horizontal: نمایش تمام جملات یا کلمههای اضافه شده، به صورت افقی (در پایین محیط کاری)
نکته: این آموزش بر مبنای آفیس 2013 ارائه شده است
پایان بخش اول
توجه: لطفاً در صورت استفاده از مطالب و آموزشهای این وبلاگ، منبع را «با مشخصات زیر» ذکر نمایید...با تشکر
نویسنده: ناصری
منبع: پی سی اید
http://pcaid.ir
:: موضوعات مرتبط:
آموزش آفیس ,
word ,
سایر نرم افزارهای آفیس ,
,
:: برچسبها:
آموزش word 2013 ,
آموزش ورد 2013 ,
آموزش وورد ,
ترفندهای جدید آفیس ,
ترفندهای آفیس 2013 ,
تشخصی متون اضافه شده ,
تشخیص نوشتههای اضافه شده در ورد ,
نمایش آخرین متنهای اضافه شده به سند ورد ,
آموزش منوی REVIEW ,
معرفی گزینههای تب REVIEW در ورد ,
آموزش سربرگ REVIEW ,
آموزش Tracking در وورد ,
Tracking ,
REVIEW ,
word ,
word 2014 ,
